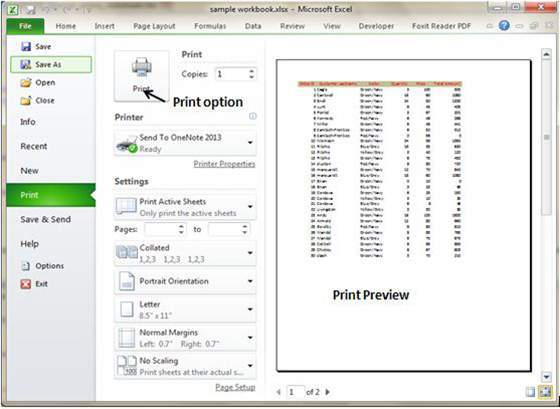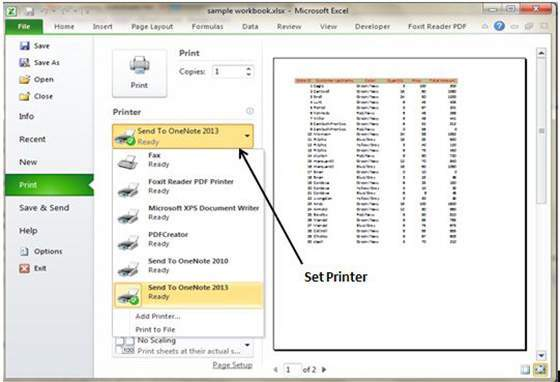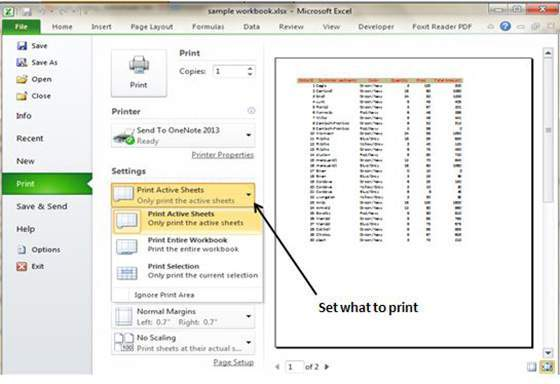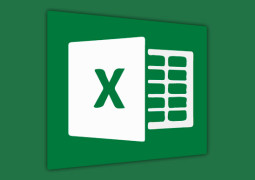How To Print Worksheets In MS Excel 2010
MS Excel two smart ways to print the worksheet.
Quick Print
If you wish to print the worksheet without adjusting the layout, use the Quick Print option. Here are two simple ways to use the Quick Print option.
- Select the File from the menu, followed by Print and click on the Print button.
- Press Keys Ctrl+P and then click on the Print button or simply press the Enter key.
Adjusting Common Page Setup Settings
Users can easily adjust the print setting which is available in the Page setup dialogue. The Page setup options include Page orientation, Page Margins, Page Size and others.
- You can access the Print screen in the Backstage view which will be displayed when you choose the File followed by the Print.
- The Page Layout tab is also available in the Ribbon.
Choosing the Printer
If you need to switch among different printer prior to printing, select File from the menu, followed by the Print option. Now use the dropdown control in the Printer section in order to select a different printer.
Specifying What You Wish To Print
Sometimes users need to print only a certain part or few pages of the worksheet rather than the complete worksheet. In order to do so, select File followed by the Print and use the controls present in the Settings Section.
- Active Sheets – This allows printing the active sheet or the sheet you had selected.
- Entire Workbook – This allows printing the entire workbook including the chart sheets.
- Selection – This allows printing the selected part of the worksheet.
Tags How To Print Worksheets In MS Excel 2010MS Excel Tutorial
- Previous How To Perform Cross Referencing In MS Excel 2010
- Next How To Email Workbook In MS Excel 2010
You may also like...
Sorry - Comments are closed