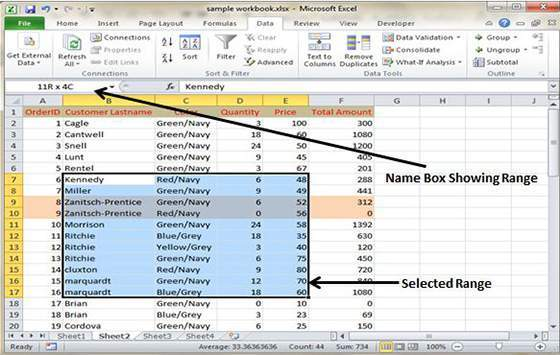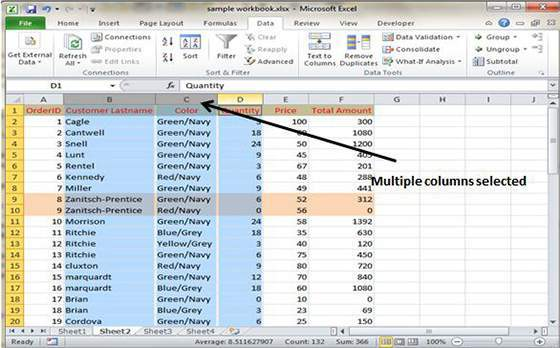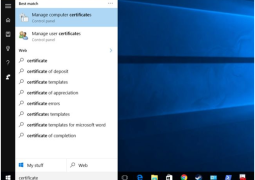How To Use Ranges In MS Excel 2010
A cell happens to be a single element in the worksheet that has the ability to hold value, text and formula. A cell is usually identified by its address composed of both the column letter and the row number. For instance, the cell A1 represents the cell present in the first column and the first row.
Now a group of cell in worksheet is called a range. Users can designate a range address by simply specifying the cell upper left and lower right cell addresses separated by the colon.
Example of various ranges:
- C2 – This range consists of single cell.
- A1:B1 – This range consists of two cells occupying one row and two columns.
- A1:A100 – This range consists of 100 cells in the column A.
- A1:D5 – This range consists of 25 cells (5 rows by 5 columns)
Selecting Ranges
Ranges can be selected in various ways in the MS Excel 2010.
- Press the left mouse button and drag it to highlight the range of cell you wish to select then release it. If you drag the mouse to the end of the screen, it will scroll down the worksheet.
- Pressing the Shift key while using the navigation keys will also help in selecting the range efficiently.
- Press F8, move the cell pointer with the navigation keys in order to highlight the range. Pressing F8 again will return the navigation keys to the normal movement.
- You can even type cell or range addresses in the Name Box and press Enter in order to select the range. Excel will then select the cell or range specified by you.
Selecting complete rows and columns
MS Excel even allows users to select entire rows or columns in the worksheet. Follow these steps:
- Click on the row or column border to select it.
- In order to select multiple adjacent rows or column, click on the row or column border. Now drag it to highlight the additional rows and columns.
- In order to select the non-adjacent multiple rows and columns, press the Ctrl key and click the required row or column border at the same time.
- Previous How To Perform Data Sorting In Excel 2010
- Next How To Perform Data Validation In MS Excel 2010
You may also like...
Sorry - Comments are closed