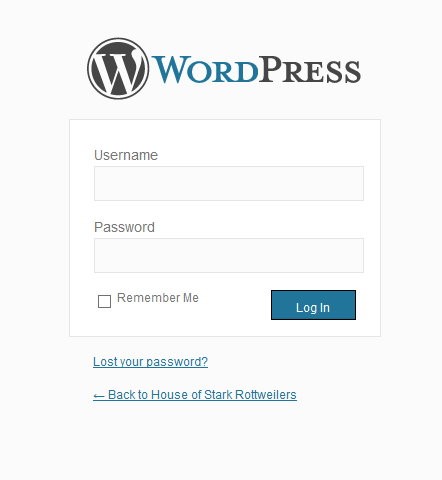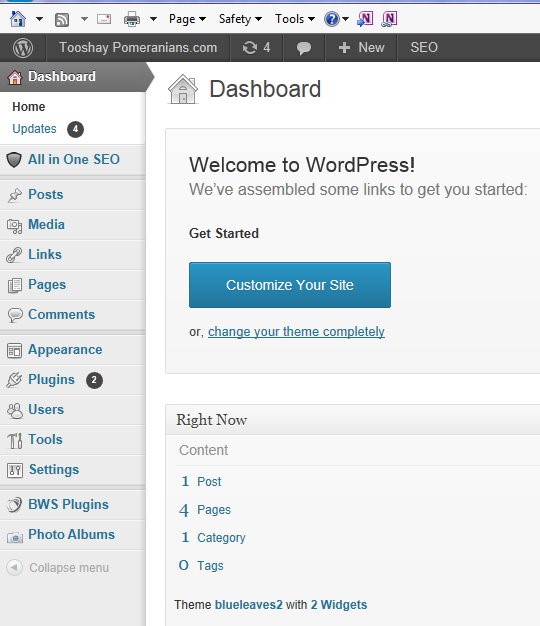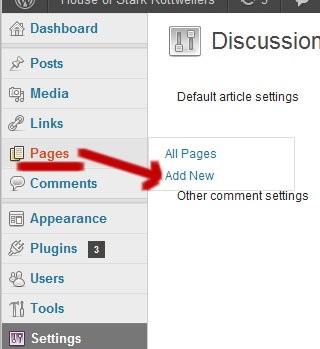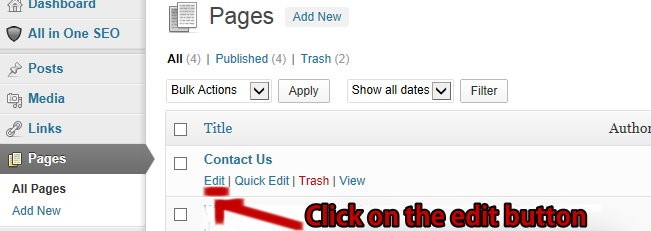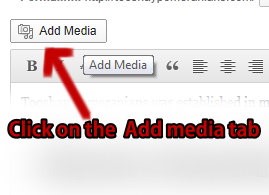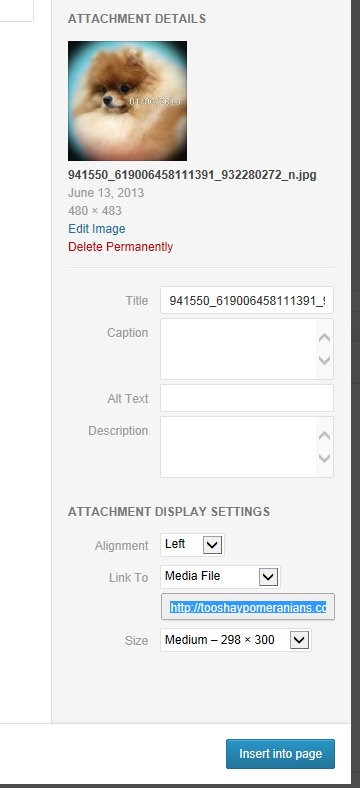Beginners Guide to Wordpress
For the purpose of this tutorial, I am presuming you already have WordPress installed on your hosting. If not, most hosting providers will offer you an easy to use software installer.
WordPress is an online publishing suite that allows you to easily create and edit and manage a website. This tutorial will go over the very basic features of WordPress. It will also cover all the essentials that a beginning user will need to know for future references.
Your login details
To begin, open your web browser and type http://www.your domain.com/wp-admin/ into the url bar. correctly add your username and password and you will be directed to what is called the dashboard.
The Dashboard and Managing Your Website.
The Dashboard is where you can make a post to your news blog, add new pages, edit pages, add to your photo album, edit the look of your site and manage comments.
User Name & Visit Site: This is where you will see the current name of your blog and a link to visit your blog.
Write, Manage, Design, Comments: These categories allow you to create posts, edit posts, and change the style of your blog and moderate comments
Settings: This category allows you to edit the technical information on your blog including the title, subtitle and more.
Write a New Page & Write a New News Post: these buttons allow you to either make a news post on your site or create a new page.
Creating New Pages or Posts.
To create a new post or page, click on the pages tab on the left hand menu -> click on Add New tab from the sub menu.
Writing News Posts.
Click on the Posts -> sub Tab -> ADD NEW
Begin writing your first NEWS blog. Upon completion, click on the Save ‟ tab” to the right, and your first post will then be posted.
After posting your first blog, you can write following blogs by clicking on the „Write‟ tab in the Dashboard and follow the instructions that were given when creating your first post, including giving your post a title and a body.
At any time when you are writing your post, you can always stop and save your work before you publish it by clicking on the “Save‟ tab on the right of the screen. You will then see that your work has remained unpublished, but has been saved for future editing. But when you are ready to publish your post, click on the “Publish‟ tab on the right and that will enable your blog to be seen by the public, unless you desire to keep your post private. In order to do that, click the “save draft‟ check box.
Creating Categories.
Categories allow the broad grouping of posts topics when you want to describe a post. Choosing a category for post allows all posts in a category to be grouped together on one page. This option also allows you to easily build a menu.
To add categories that pertain to your post, scroll down on the “Write Post‟ page and click the “Add New Category‟ link under the “Categories‟ section. Which will then introduce a type and drop down box, along with an “Add‟ button.
From there, start introducing categories for your post. For example, if you were writing a post entitled “Our Thanksgiving Dinner,” you may file it under the “Dinner‟ category.
Adding Tags to Posts.
Tags are similar to keywords, as you write them in a list (separated by commas) in a text box below your post. They are free form words and generally describe your post in more detail. For example, like stated earlier, if your post was title “Our Thanksgiving dinner,” and you put it under the „Dinner‟ category, you could have tags like, “turkey, mashed potatoes, family, stuffing‟.
The Tool Bar.
There is one common toolbar that is used when writing posts and pages, the formatting toolbar.
This initial toolbar contains icons for common formatting actions such as bold, italic, strikeout, numbered list, bulleted list, alignment, spell check, tag addition and full screen mode
The initial toolbar expands when you click that last tab entitled “Show/Hide Kitchen Sink.” Included in this expanded version of the formatting toolbar is the font style, colour, paste in plain text, and paste from word, remove formatting, insert custom character and indention.
Editing Pages or Post.
Once the page is open use your toolbar to make changes. If using basic text (not html ) click on the visual tab. Then add your text.
Adding Photos to a Post or Page.
Enter the required details for your new image: Title, Caption, Alt text & Description. ( All important details for search engines).
Change the display settings as required: Alignments – left, right or centre.
Link settings: Change as desired.
Size of your image: Select from the drop down menu.
These settings can all be adjusted later on your post or page.
Important: If you pasting text from word direct to wordpress, use text mode instead of visual mode. Pasting text direct from Word using visual mode will result in the Word formatting being added to your page.
Article Copyright ArtyDesigns.Com. Used with Permission.
Tags beginners wordpress guidelearn wordpresstutorial wordpressWordpressWordpress guide
You may also like...
Sorry - Comments are closed