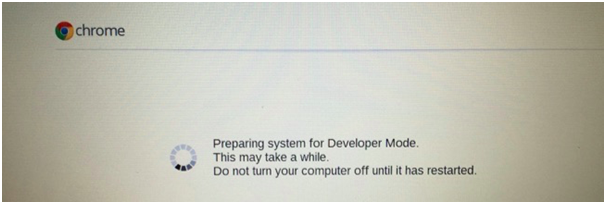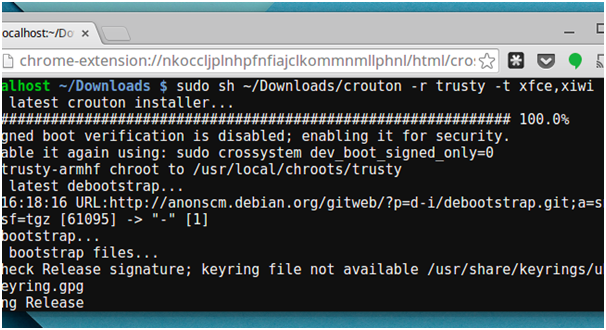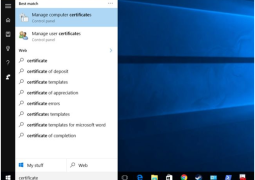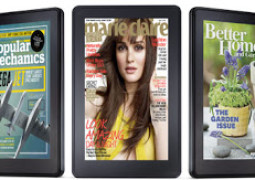How to Run a Full Linux Desktop in a Browser Tab on Your Chromebook
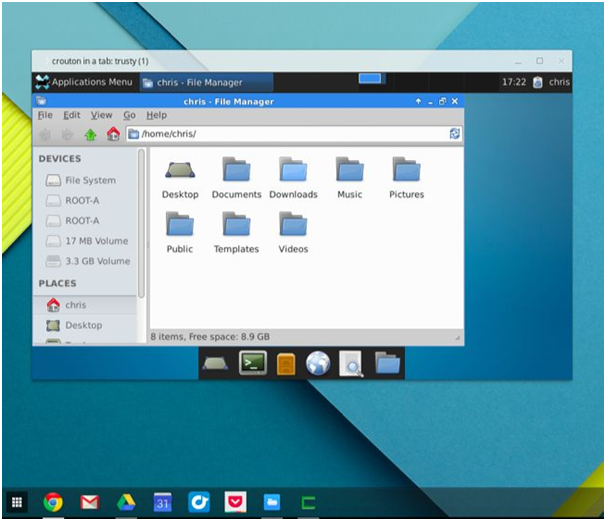
If you are looking forward to run Linux alongside Chrome OS on the Chromebook, make use of Crouton extension. Crouton even allows users to run Linux desktop right in the browser tab for better performance and productivity. Croton has been developed by ex-Google employee named David Schneider and it isn’t an official Google software though it gets the job done like a charm.
How Crouton works
Users will be required to perform full Crouton installation in order to run Linux desktop in a browser that will save them from the hassle of switching back and forth between Chromebook and Linux environment.
Crouton is almost like any remote-desktop solution software but way better in its execution and performance. The browser tab will run the software connecting the Linux system running in the background and it will make it available in the typical Chrome OS window.
In order to get this feature perform, the usual Crouton installation process.
Install Crouton on Chromebook
First, enable the Developer Mode on the Chromebook followed by running right command to download as well as install Linux software.
Now install the Crouton and ensure that you install ‘xiwi’ or ‘extension target of the Crouton. For installing the popular Linux OD called Ubuntu 14.04 with the Xfce desktop, run this command.
sudo sh ~/Downloads/croton –r trusty –t xfce,xiwi
Wait for few minutes. Whole script gets downloaded and installation of the Linux software is complete. You will be required to provide a username along with a password later on through a pop up.
Install the Browser Extension
Now you will be able to launch the Crouton Linux system from the terminal and can easily switch back and forth between Linux and Chrome OS desktop by pressing specific keyboard shortcuts. It is more convenient than the traditional method of switching between two desktop environments by rebooting the computer system.
You should install the Chrome Integration extension from the Chrome Web Store on the Chromebook. Thereafter, start the Linux system and open a shell to run the following command. Make sure you had installed the Xfce desktop version of the Linux and press Ctrl+Alt+T, then type shell and press Enter key. Finally, type sudo startxfce4 and hit Enter.
You had successfully installed the Croupon and performed the trick to run the Linux desktop environment in the browser on Chromebook. Now you can do whatever you feel like with Crouton window tab. You can use the Linux desktop in the full screen browser tab for better productivity or multitask by putting it in a window and use the two computer systems simultaneously with ease. This Croupon window can be moved to any part of the screen and can be resized as per the need through resizing of the tab or window in a normal fashion.
If you posses bigger screen monitor, you can make use of the split-screen mode which will aid in improving the quality and experience of multitasking on the Chromebook.
Tags ChromebookLinux
- Previous Things To Consider Before Buying A 4K Computer Monitor
- Next 5 Ways to Free Up Hard Drive Space Used by Windows System Files
You may also like...
Sorry - Comments are closed