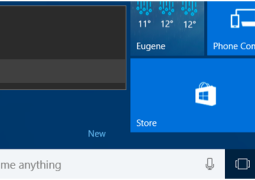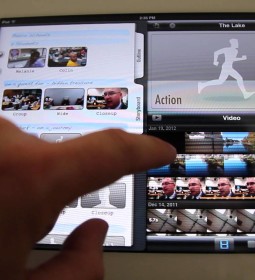How to Disable Game Center on Your iPhone, iPad, and Mac
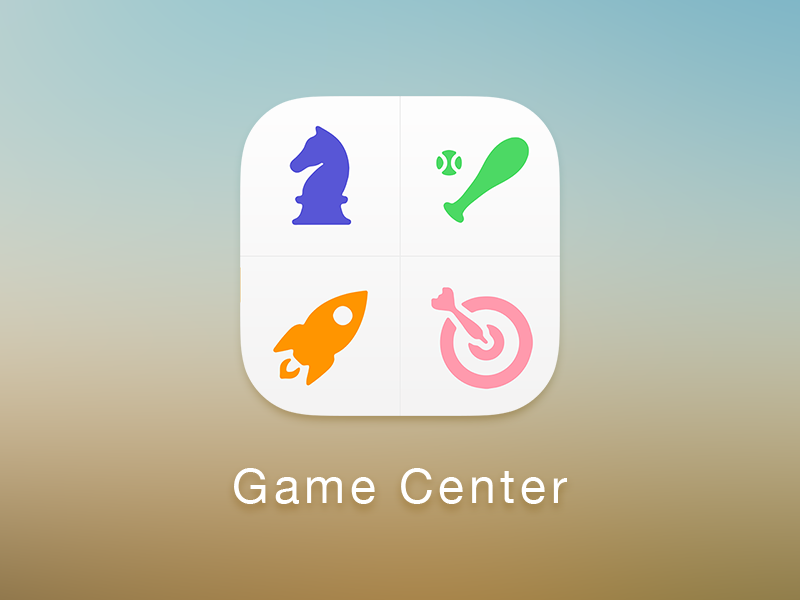
Apple OS comes loaded with pre-installed native apps which includes Game Center found on all the devices like iPhone, iPad And Mac. Game center allows the Apple users to see friend invites, game invites and other notifications related to various games installed on the device. If you get frustrated by seeing continuous flow game invites from Candy Crush Saga and other games played by your friends and other then simply disable it and you will never get to see any notification at all.
First sign out of the Games Center but it should be noted that some of the games require the user to remain signed in. Still it is possible to disable the game invites, the persistent friend’s requests and notifications from the Game Center for once and all.
Disable Game Center On iPad and iPhone
Game Center happens to be an integral part of the iOS and it simply can’t be removed or deleted from the device. Here an Apple user is required to modify Game Center settings by opening the main Settings app. Now scroll down and tap on the Game Center under the iTunes U. Simply sign out of the Game Center, tap on the ‘Apple ID’ and give a final tap on the ‘Sign Out’.
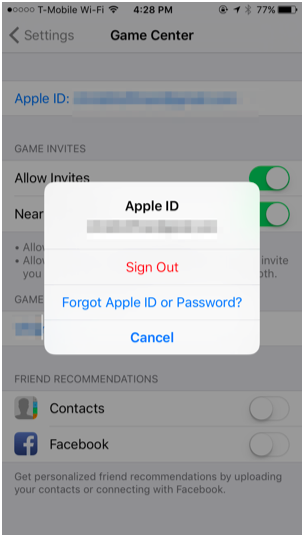
Some of the games require users to reaim signed it in order to play it therefore you can still stick with the Game Center but make some changes in the Game Center. Disable the invites by simply unchecking ‘Allow Invites’ and ‘Nearby Players’ from the Game Center settings. If you don’t want to be bothered by the friends recommendation on basis of your contacts then disable the ‘Contacts’ and ‘Facebook’ options.
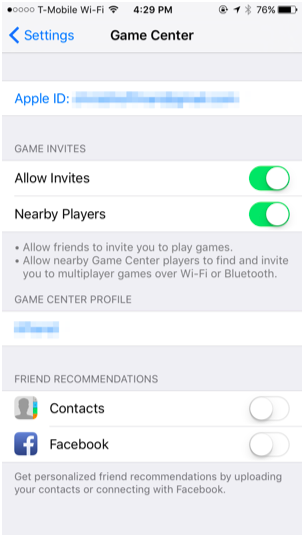
In order to disable the Game Center notifications on your device open the Settings app, tap on ‘Notifications’, now search for the Game Center app in the list and tap on it to disable the ‘Allow Notifications’ slider.
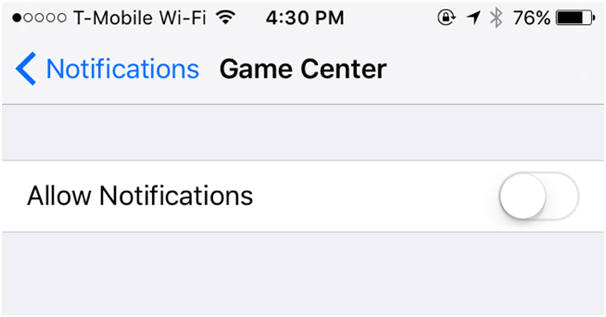
Disable Game CenterOn Mac OS X
Game Center app forms an integral part of the Mac OS X and it is protected by the System Integrity Protection which ensures that it can’t be deleted normally. First launch the Game Center by click on the ‘Launchpad’ icon followed by ‘Game Center’. Now sign out of the Game Center by clicking on the Account menu then select ‘Sign Out’. With this, the Game Center will ceased to be signed in with the user’s Apple ID and the persistent notifications, invites and friend requests will simply stop to bother them.
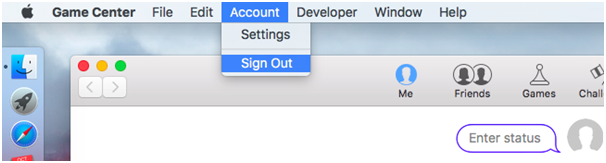
Apple users can even customize the Game Center which will let it do only what they wish for. Open the Game Center, click the Account menu and select Settings. Now disable the game invites by unchecking ‘Allow Invites’ and ‘Nearby Players’. Users can also uncheck ‘Contacts’ and ‘Facebook’ in order to prevent the Game Center from recommending any other accounts a user is with his friends which is based on the contacts. In order to prevent Game Center notification showing up on your Mac device click on the Apple Menu, select ‘System Preferences’, click on ‘notification to access notification settings’, now search for the Game Center in the list and select on the ‘None’ for the type of notification you wish to see.
Tags disable game center on iPaddisable game center on iPhonedisable game center on MacDisable Game Center on Your iPhoneiPad & Mac
- Previous 5 Tested Websites To Design Stunning Logos Online for Free
- Next How to Access Pandora Radio Outside US: Hotspot Shield
You may also like...
Sorry - Comments are closed