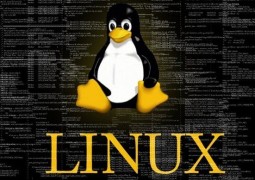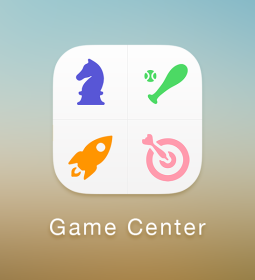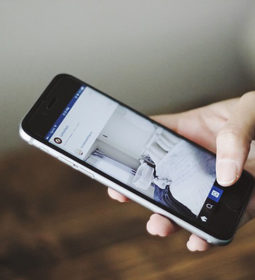Bring Your Own Customized Buttons By Configuring Windows 10

Microsoft has brought a wide array of tools in the Windows 10 which can make your OS productive and easier to use. Quick Actions button present at the bottom of the notification center is a great advancement for multitasking and it certainly makes using OS much simpler and refined than before. One can do a number of functions like taking down a note quickly or launching the setting app with just giving a click through Quick Action buttons. Here are some of the smart ways to customize the Quick Action buttons as per your need.
Here is the way to carefully configuring Windows 10 Quick Action buttons as per your personal needs.
Quick Action can be customized by going to the Setting app in the Start Menu. Or users can also use the search bar located at the bottom and type ‘setting’ in it to launch the Setting App.
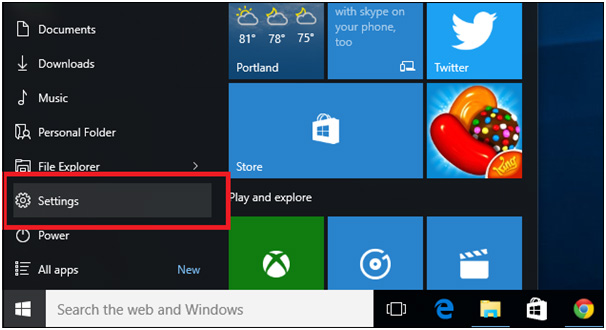

Soon the Setting app will come alive on your computer screen, no navigate to the System icon for making the much-needed modifications for customization purpose.
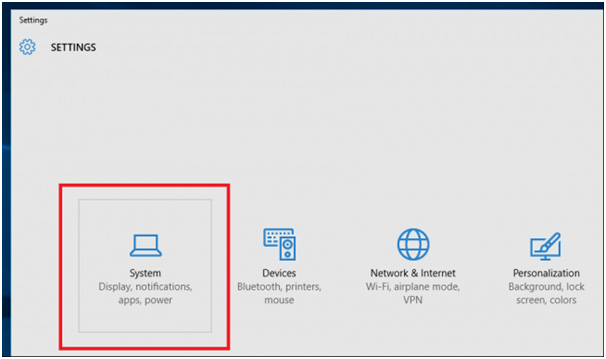
System will showcase a number of options which can be optimized by the users and it includes Notifications and actions, apps and features, multitasking, tablet mode, power and sleep etc. Here you are required to click on the Notification and actions option.
Quick Actions Configurations
You will find a Quick Actions setting appearing on the right hand side which by default lays down the quick actions in its usual position. Just below you will find written “Select which icons appear on the taskbar”. This setting will ensue that you find your desired actions keys right at the taskbar for quick access.
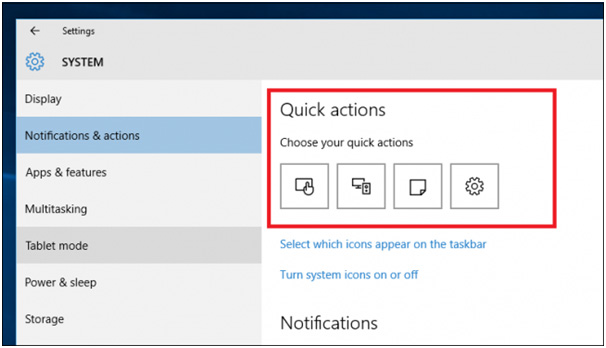
In order to make changes to the default actions, just gives a click on the action icon and change your preference as per you like. You will find ‘all setting’, Connect, VPN, Note, Quiet Hours, Location and other to choose from. You will also get options for turning on the Tablet Mode, connecting to an available Bluetooth device and others in the drop down menu. Users can even change the place or sequence in which these buttons should appear in the Quick Action by setting it as per their preference.
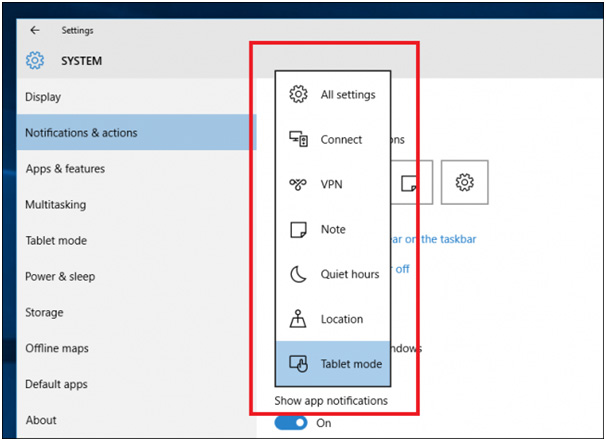
More options can be included on laptop
Windows 10 running on the laptop offers more number of options to the users which includes setting the screen brightness, showing the battery level and switching on the Airplane mode. Once you had all the option in the right order it will appear as same once you reopen the Quick Action panel. Quick actions are designed in the Windows 10 to offers an ease of use and smart productivity to the users. Now one doesn’t need to frantically search for the app, program or setting to quickly look at remaining battery, take down a note or change the screen brightness.
Expand the view to get more options
Expand the menu to get all the quick option you had selected to appear in the Quick Action bar.
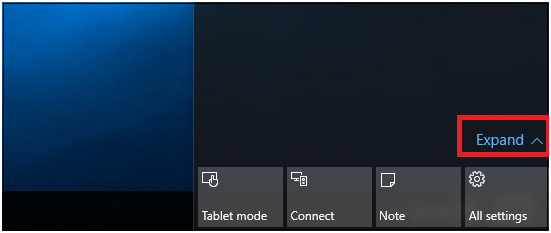
It should be noted that any option which you had not selected to appear in the hotbar will be present down the full menu, it can be seen by simply clicking on the ‘expand’.
Windows 10 is one of the most user friendly and quite smart OS than any other iterations. It will be better for the users to take their time out to spend it by looking at the features integrated in it. There are few blunders but still it is filled with treasures which make life easier and simpler while using computers.
Tags windows 10
- Previous Samsung Galaxy Tablet (10.1-Inch, 32GB, Wi-Fi)
- Next Smart Ways To Stop Windows 10 Updates From Downloading Automatically
You may also like...
Sorry - Comments are closed