How to Install Office 2013 Using Office 365

Microsoft has recently released the Office 2016 which comes loaded with new exiting features and tools. Office 2016 will now come bundled with Office 365 as a default version and this integration also opens the door for easily installing the earlier Office 2013 version on any computer.
First, you will be required to sign in the Office 365 account through visiting www.office.com and click on ‘Sign In’ present at the upper right corner of the page.
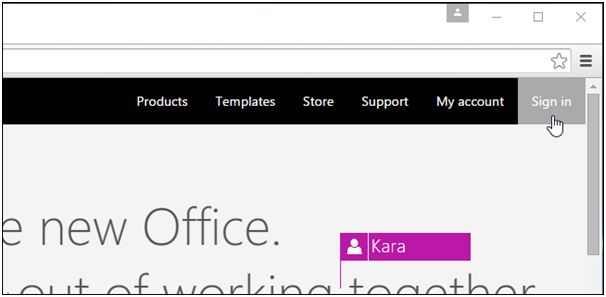
In case you had purchased the Office 365 subscription either using a work or school account then sign in from that page. Users can even sign in to Office account by using their personal Microsoft account and it requires just clicking on ‘Sign in with a Microsoft account’ link and signing up on the resulting page.
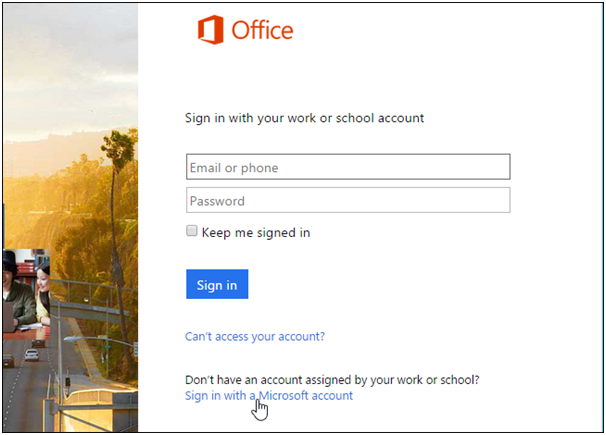
Once you had successfully signed it then click on the ‘My Account’ link present right at the bottom of the page.
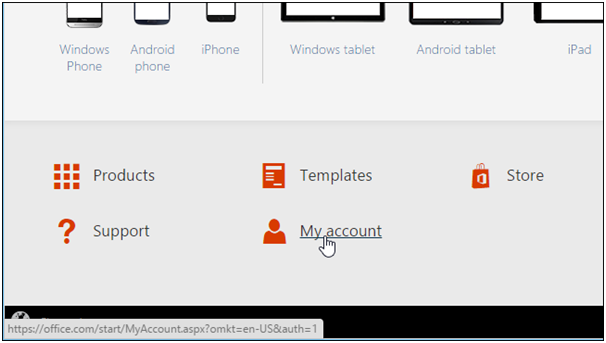
Now under the ‘Install’ section you will find a simple ‘install’ button, just give it a click on it and it will allow you to download and install the Office 365 on your computer.
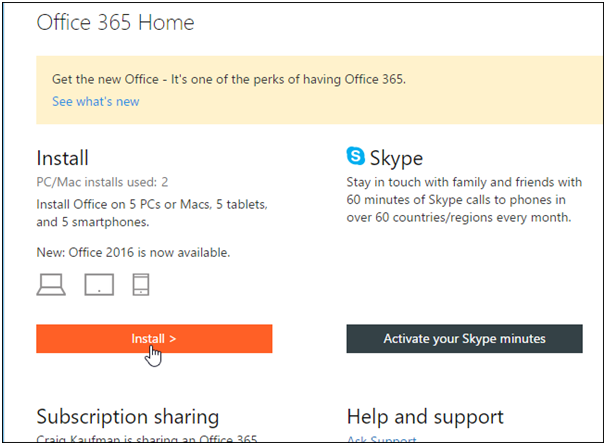
Later on the in the ‘Install Information’ section of the ‘My Office Account’ page, you will find the ‘Language and install options’ link, just give a click to it.
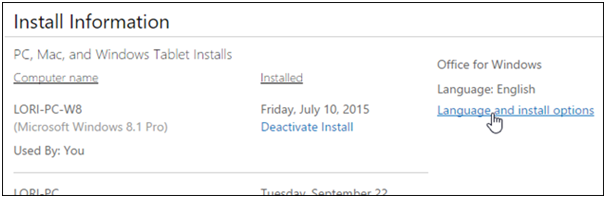
Now click on the ‘Additional install options’ link.
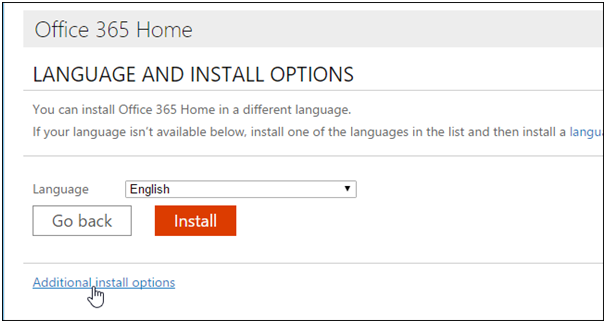
An ‘Additional install options’ page will appear on the screen, now carefully select from the Office 2013 (32-nit) or Office 2013 (64-bit) from the drop-down list of ‘Version’.

Now finally give the click on ‘install’ and this will initiate the download of the appropriate installation file for the Windows Office 2013.
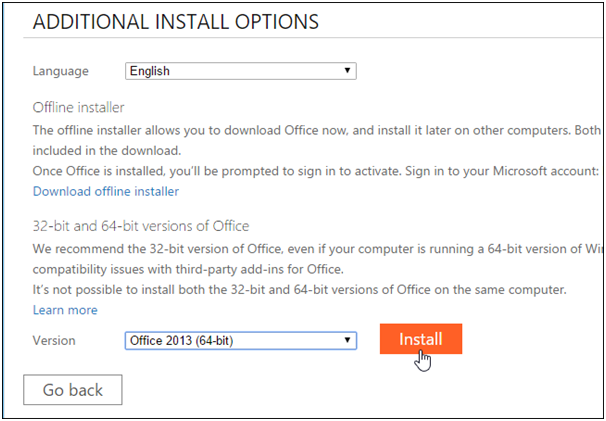
In the Chrome web browser this file will get downloaded either to the default directory or you will be asked to save file at your desired location which depends solely on your settings. Once the file is downloaded give a click on the filename in the ‘Download’ panel which is present at the bottom of the window.
If you are using the Firefox browser then it will ask you save the file at your desired each and every time. Other browser tends to have different options for downloading and saving files at different locations.
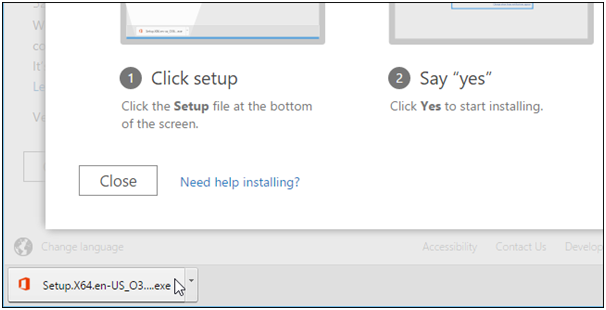
Users can even directly access the downloaded through using the File Explorer.
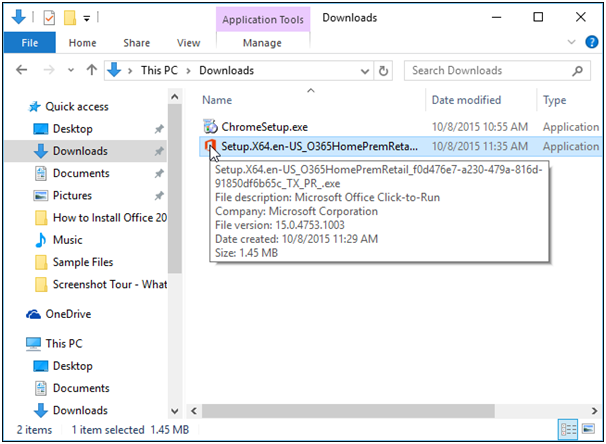
Windows will ask for permission for installing this application and you are required to click on yes in order to start the installation of the Office 2013.
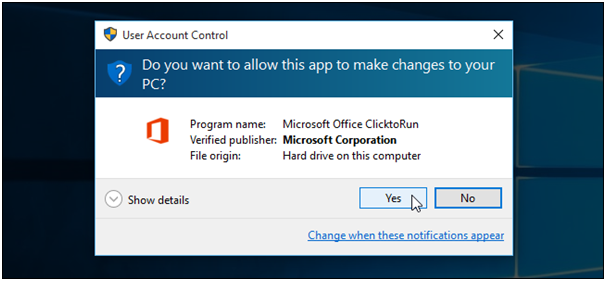
Soon a banner will appear on the screen with Office Sign and reading ‘Getting things ready..’
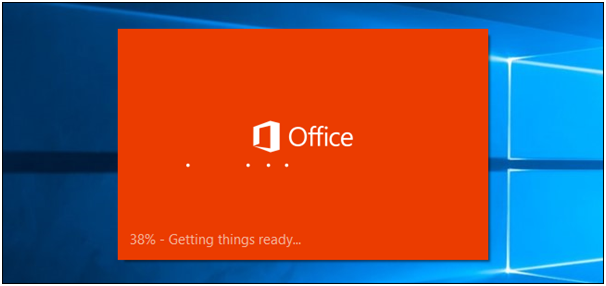
Office 2013 will start downloading in the background and it will sometime which is directly dependent upon the speed of your internet connection.
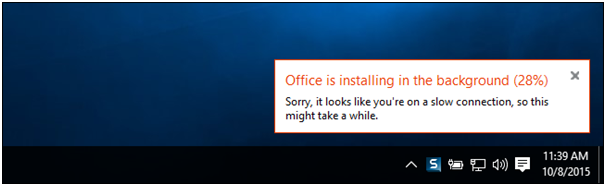
Once the installation is completed a dialog box will appear on the screen stating ‘Welcome to your new Office. You will be required to click on some screens by just keep tapping on ‘Next’ button or you can simply click on the cross button at the top of the box to close it.
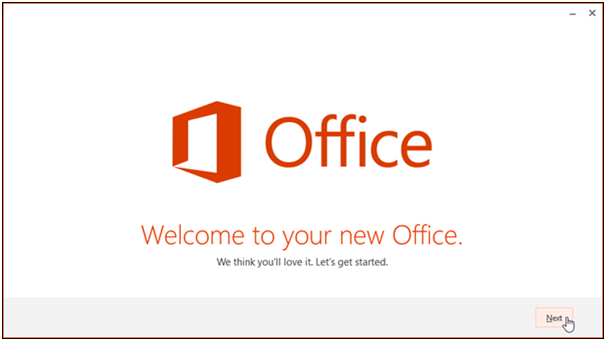
Now make most of the free version of Office 2013 and increase your productivity.
Tags how to install ms office 2013How to Install Office 2013 Using Office 365
- Previous 4 Best Ways To Share Large Files For Free
- Next How to Insert Page X of Y into a Header or Footer in Word
You may also like...
Sorry - Comments are closed

















