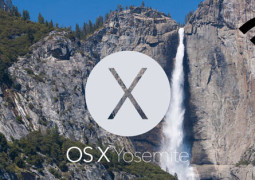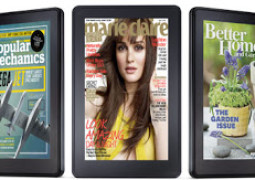How to Insert Page X of Y into a Header or Footer in Word

There are two smart ways to insert ‘Page X of Y’ page number in the header or footer section of the Word document. Using the Page Number happens to be the easier and swift way of adding page numbers. But using Page Number simply removes any kind of content written in the header or footer section which might concern some users. The use the Field codes to insert the Page X of Y page number without the risk of losing any content in the header or footer section.
How to Insert Page X of Y into a Header or Footer in Word
Using the Page Number Gallery
In order to insert ‘Page X of Y’ format of page number, users are required to ‘click’ on the Insert tab.

Now go to the ‘Header & Footer section and give a click to the ‘Page Number’. Choose from the options either from ‘Top of Page’ or ‘Bottom of Page’ from a drop down menu. MS Word will display a list of pre-made page number styles to choose from. Scrolling a little bit down in the page number style you will find ‘Page X of Y’ section and you have to select one of the ‘Bold Number’ styles and set whether you want page number at left, right or center aligned on your document.

Now you will find that the page number as well as total number of pages is automatically added to the header and footer of the document.
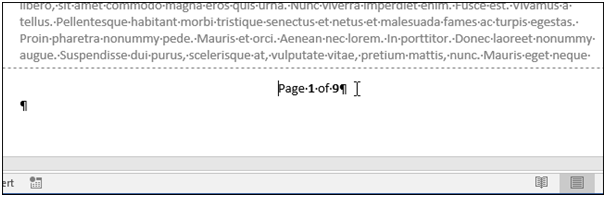
Ensure that the page numbers are bold for better presentation. In case you don’t wish the document to possess bold page number then simply select the text and give a click on the ‘Bold’ in the ‘Font’ section of the Home tab.
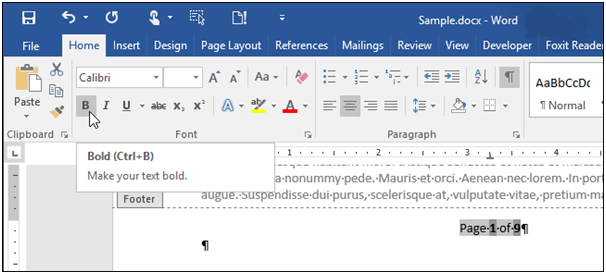
Using Fields
If you face problem where you already have content in the header or footer section of your document and doesn’t wish replace it with ‘Page X of Y’ format page numbers then simply add page number using fields.
In order to use fields first open the header or footer and carefully place the cursor where you exactly wishes to insert the ‘Page X Of Y’. Now simply type ‘Page’ and give a space.
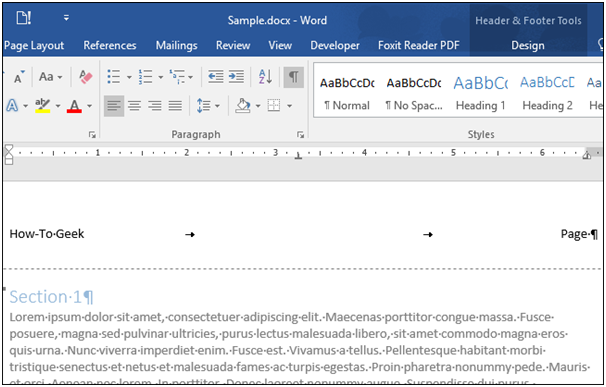
Click on the ‘insert’ tab.
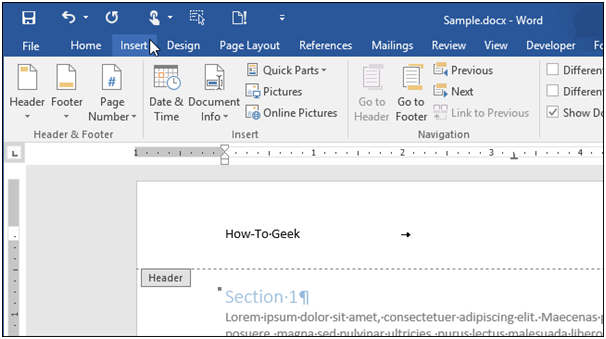
Now move to the ‘Text’ section and click on the ‘Quick Parts’ button. Select ‘Field’ rom the drop down menu.
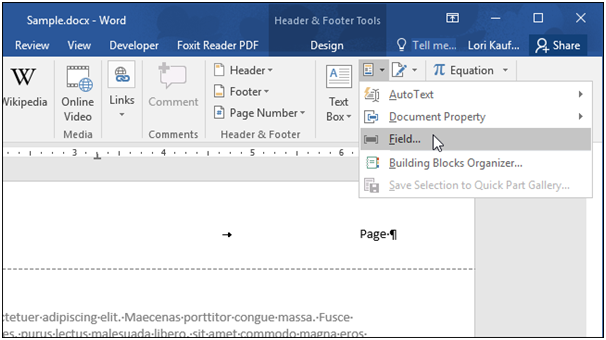
A ‘Field’ dialog box will appear on the screen. You will find the ‘Field Names’ list at the left hand side, scroll it down and select ‘Page’ from the options. You can even change the page number format by selecting from a list of options in the ‘Format’ list. Once done simply give a click on ‘OK’.
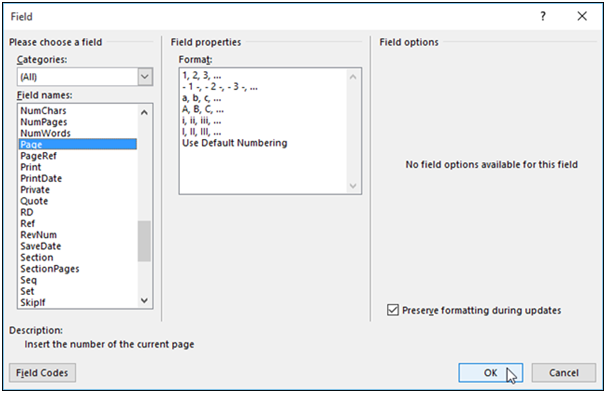
By performing the above mentioned steps the page number of the current page will get inserted right at the cursor position. After the page number give a space and type ‘of’ followed by another space.
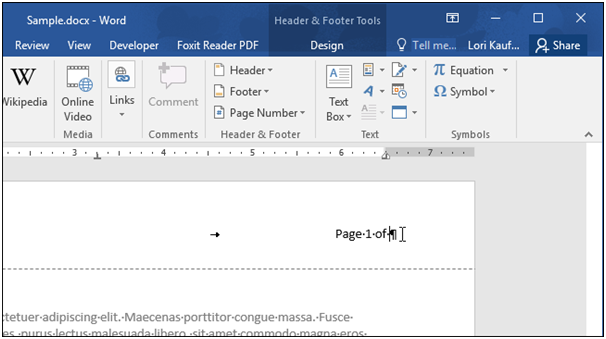
Again give a click on the ‘Quick Parts’ button in the ‘Text’ section of the ‘Insert’ tab and select the ‘Field’ from the drop down menu. In the ‘Field Names’ list select ‘NumPages’ this time and accept the default values for ‘Format’ and ‘Numeric Format’ and give a final click on ‘OK’.
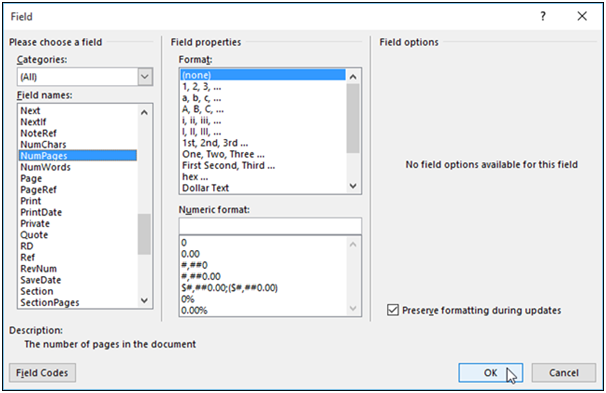
Now you will find the page number and total number of pages appearing in the header and footer section right at the place of the cursor.
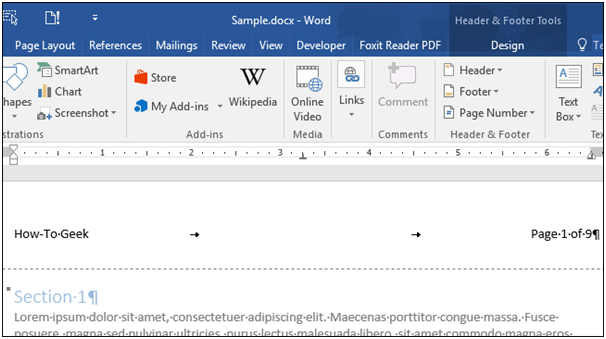
Tags how to insert page number in footer in wordhow to insert page number in header in wordhow to insert page X of Y into a header or footer in WORD
- Previous How to Install Office 2013 Using Office 365
- Next How to Insert Page X of Y into a Header or Footer in Excel
You may also like...
Sorry - Comments are closed