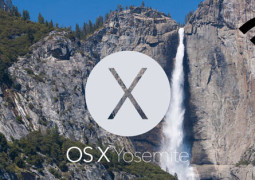How to Create Table in MS-Word Using Keyboard (With Pictures )
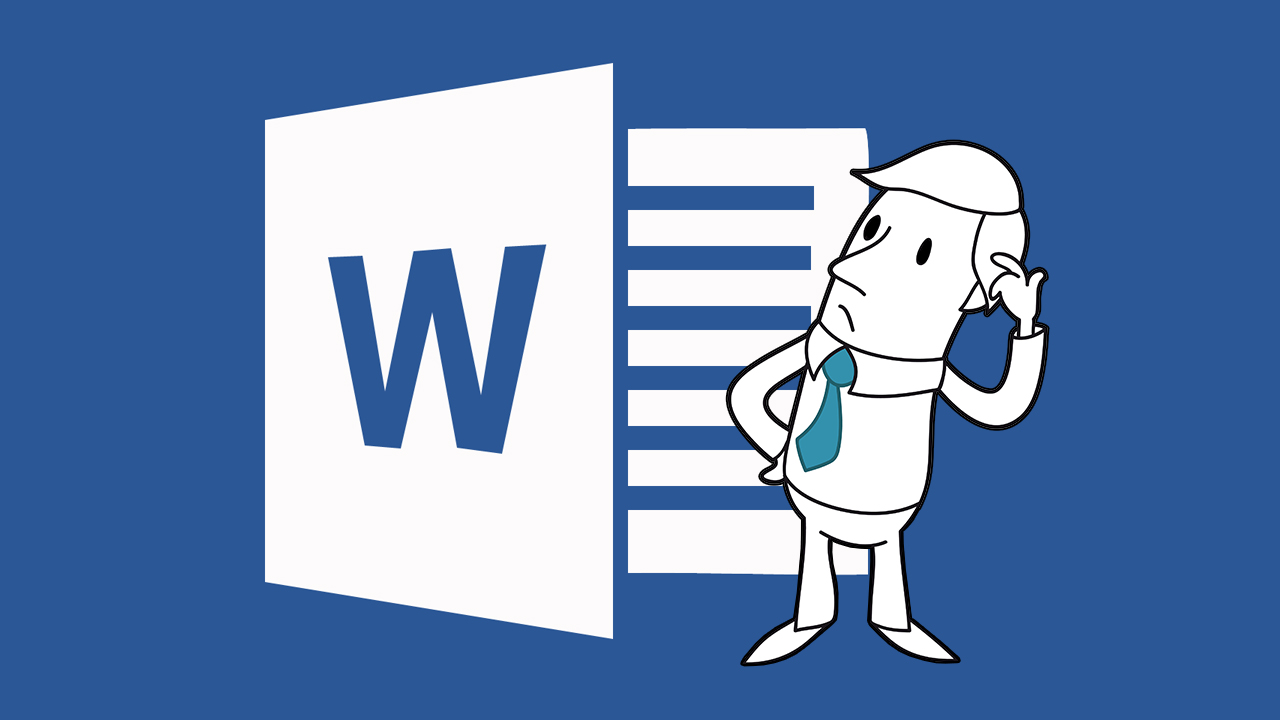
Within this lesson, we’re likely to explore tables that are an enormous part of installing well formatted documents. As we discuss tables, we’ll cover other controls that can help complete your formatting prowess, including adding links, using symbols, creating math equations, and a great deal more! Probably the most common formatting elements you’ll use in Ms Word are tables; they can help in many ways. Tables are created for many purposes in MS- Word. Tables really are an attempted-and-true approach to showing data in rows and posts. They’re quite simple to place and manipulate in Word. Whenever you click the “Tables” button around the “Insert” tab, you’re given a number of options. But here we are going to learn about creating table only using the keyboard.
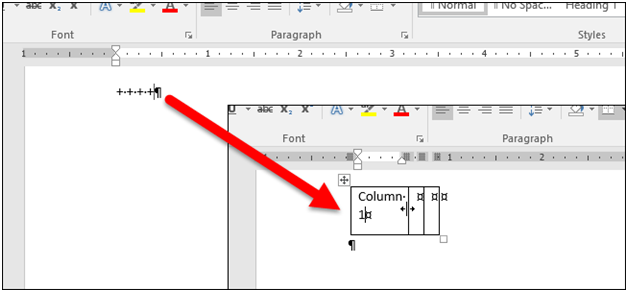
Creating tables in Word is simple while using instructions around the ribbon. However, if you wish to rapidly produce a table without getting rid of both hands in the keyboard, it is simple to produce a fundamental table while using keyboard.
Getting started
To produce a fundamental table, with one row and three posts or columns for instance, make certain the cursor is on the new line, and then type four plus signs separated by spaces (plus, space, plus, space…) and press “Enter”.
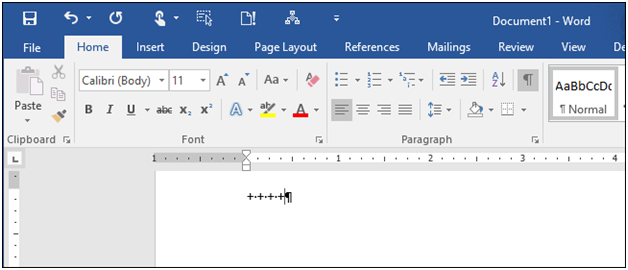
Just one row, three column table is produced. The posts or the columns might be narrow and also you most likely want several rows, but it’s a start.
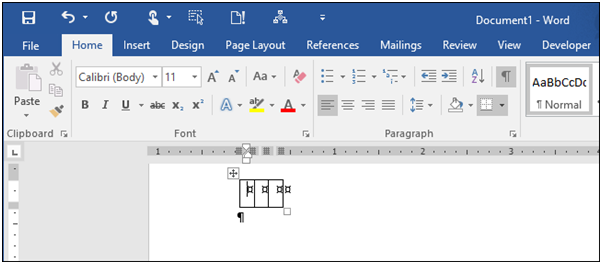
Typing text right into a column will expand it before you type the very first space, then your text will instantly wrap.
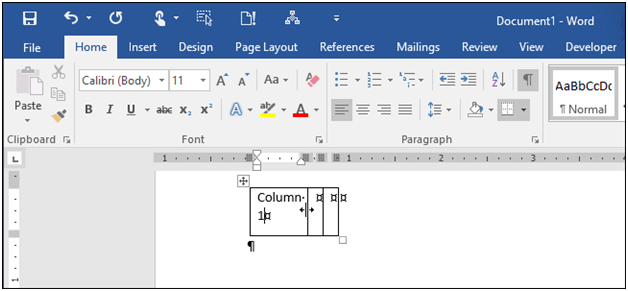
If you would like wider columns inside your table, you will have to separate the plus signs and vertical bars with dashes. The greater dashes you set, the broader the posts are going to be. For instance, we typed ten dashes between your plus signs.
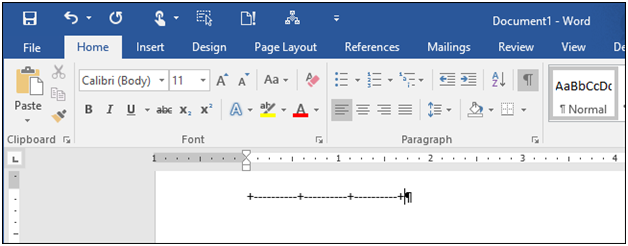
When you press “Enter”, a table with wider posts or columns is produced.
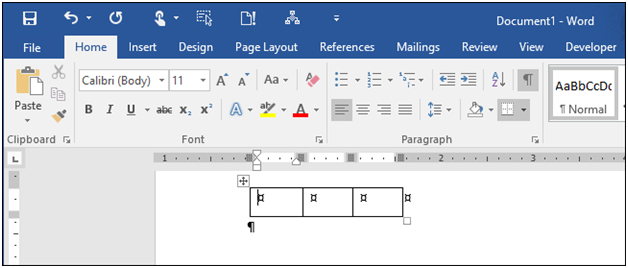
If the procedure for developing a table while using keyboard isn’t working, there is a setting you have to turn onto and have great results. Click on the “File” tab.
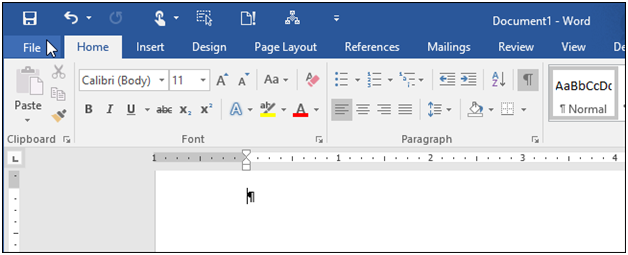
Around the backstage screen, click “Options” within the listing of products around the left.
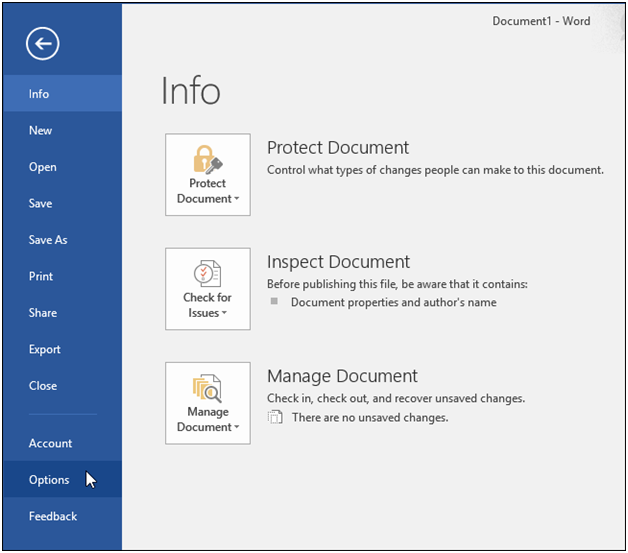
Around the “Word Options” dialog box, click “Proofing” within the listing of products around the left.
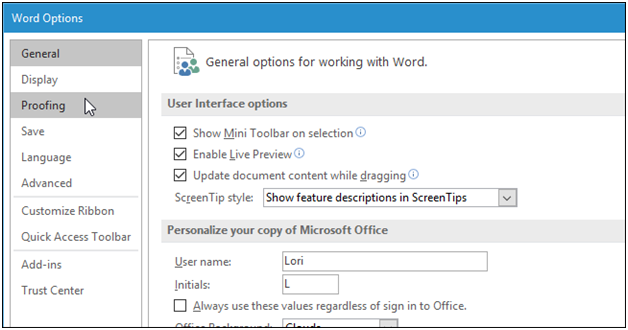
Within the “AutoCorrect options” section, you can see an option named auto correct options you just have to click on the “AutoCorrect Options” button.
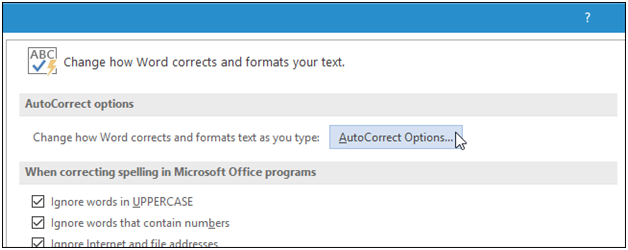
The “AutoCorrect” dialog box opens up showing the present language within the title bar. People just have to Click on the “AutoFormat While You Type” tab.
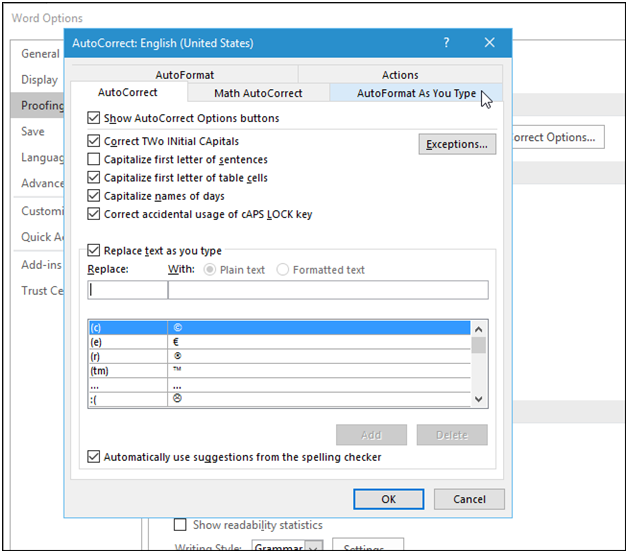
Within the “Apply while you type” section, you have to choose the “Tables” check box. Then, click “OK” to proceed.
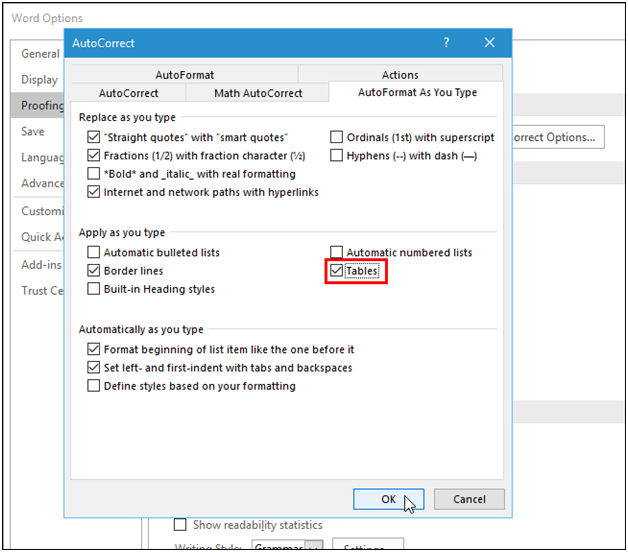
You will have to come back towards the “Word Options” dialog box and just click “OK” to close or shut it.
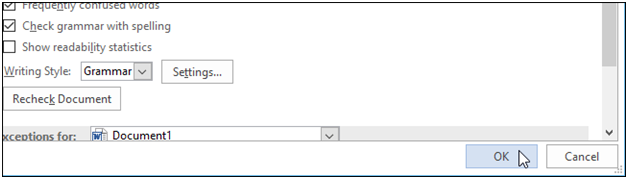
After you have the table the dimensions you would like, you are able to freeze the size of the cells according to yourself. You can freeze it to large or small. So in this way you can create a table using keyboard.
- Previous How to Access Pandora Radio Outside US: Hotspot Shield
- Next Google’s Android vs. Amazon’s Fire
You may also like...
Sorry - Comments are closed